Motorola Software Update is the official Motorola tool which provides you the ability to update your phone's software version to the newest.
- Motorola Device Manager Para Pc
- Motorola Device Manager For Pc Download
- Motorola Device Manager 2.5.4 Download
- Motorola Device Manager For Pc Windows 7
As for methods with tools, usually you can turn to Motorola Device Manager for help. But, as the program fails to work properly a lot. Today we are going to show you how things are done easier with other applications: Android Data Recovery, Android Manager and Mobile Transfer.These three ways have the common features. Motorola Device Manager is a specialized third-party software solution that was developed to help Motorola users connect their devices to their computers without significant efforts by providing. Trusted Windows (PC) download Motorola Device Manager 2.5.4. Virus-free and 100% clean download. Get Motorola Device Manager alternative downloads. Download Motorola Device Manager. Motorola Manager is compatible with all versions of Windows OS, including Windows XP to Windows 10 (x32 or x64 bit). If in case you were looking for the latest version of the Motorola Manager, then use the following links to get it on your computer: For Windows: v2.5.4: MotorolaDeviceManager2.5.4.exe For Mac.
To start an update of your phone's system software, you should first make sure the phone has been connected to your PC by USB cable. Once drivers have been installed, the interface should show some details about the phone you've connected; namely the IMEI number, Model and Operator.
Once the phone has been detected automatically, you can continue updating if there's an update available. You should be warned that downloading from Motorola's servers may use quite a bit of data.
One cool thing about Motorola Software Update is its option to backup you personal data. This isn't necessary, but may be a wise choice if something goes wrong during the update. The backup sequence will actually only save contacts, media, messages. It will not save application-specific data or anything else not part of the core of your device.
It is advised to run the program and its updates only when your device has been fully charged. Ignoring this may result in a brick!
Overall, Motorola Software Update is a useful tool for keeping yourself up-to-date with the latest version of Android.
Motorola Software Update is software which can update phone firmware.
Motorola Software Update on 32-bit and 64-bit PCs
This download is licensed as freeware for the Windows (32-bit and 64-bit) operating system on a laptop or desktop PC from mobile phone tools without restrictions. Motorola Software Update 01.16.42 is available to all software users as a free download for Windows 10 PCs but also without a hitch on Windows 7 and Windows 8.
Compatibility with this motorola updater software may vary, but will generally run fine under Microsoft Windows 10, Windows 8, Windows 8.1, Windows 7, Windows Vista and Windows XP on either a 32-bit or 64-bit setup. A separate x64 version may be available from Motorola, Inc.
Filed under:- Motorola Software Update Download
- Freeware Mobile Phone Tools
- Major release: Motorola Software Update 01.16
- Motorola Updating Software
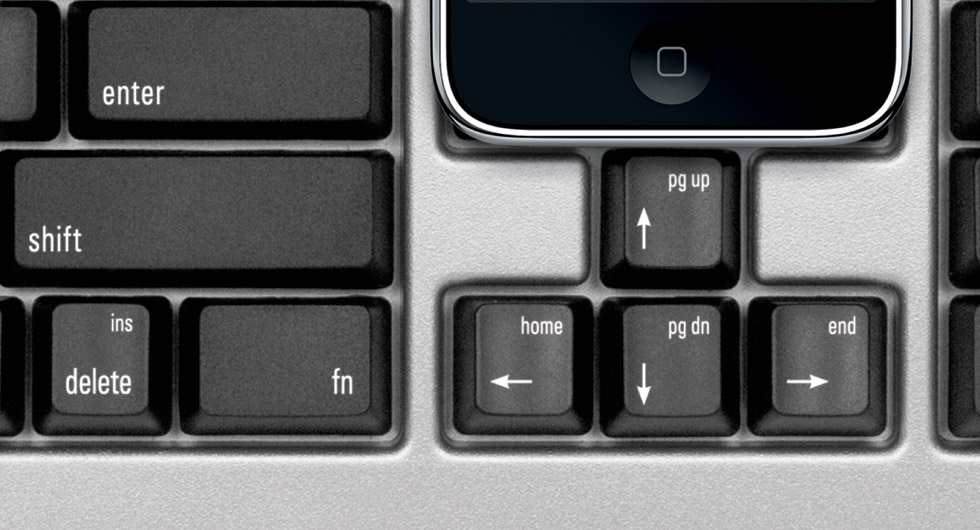
By Avery Pacheco, 18/09/2014, updated on 29/10/2019
Many Motorola users have not clue how to taks records on your phone to the hard disk drive of your computer. It is beneficial when you are going to buy a new phone, reset the handset or do any other thing that is likely to result in data loss. And here's how.
Backup Motorola Data Manually
Before we get to the parts how to do it with tools, I want you to know that it can also be done manually. The steps are listed here for your reference.
Step 1. Connect the phone to a computer via a USB cable. (Window or Mac will both work.)
Step 2. Pull down the menu on your Android and choose 'USB Connection' (Swipe your finger down from the top.)
Step 3. Pick 'USB Mass Storage' and hit OK. (Your phone will then be detected as a removable disk just like a USB driver.)
Step 4. Go to your computer and find the driver. Copy the all the files in it (or whichever you want) and paste them to the computer. You might want to name it so that the backup can be later found when necessary. It is up to you for the naming, but using the date and the content is always a nice way. 160825-motorola-backup, for example, seems clear and easy to remember.
As for methods with tools, usually you can turn to Motorola Device Manager for help. But, as the program fails to work properly a lot. Today we are going to show you how things are done easier with other applications: Android Data Recovery, Android Manager and Mobile Transfer.These three ways have the common features. That is to back up the device files to the computer and they also enable you to restore the backup files. Certainly, they are different in operation details, so let's have a look.
Motorola Device Manager Para Pc
Part One: Copy Motorola files to PC with Android Data Recovery
The thing excites the most is that Android Data Recovery supports nine kinds of data which include contacts, call logs, messages, calendars, photos, videos, audios, apps and app data. This has nearly cover all the types we can think about. Plus, the program is able to show you details before recovery. Quite thoughtful.

Motorola Device Manager For Pc Download
Step 1. Connect the Moto to PC
You'll need to download it by clicking on the buttons above. After installation,double click the icon and plug the phone in with a cable. Then you'll see this, telling how to enable USB debugging. Follow the instruction and get it done.
Step 2. Backup Data
Click 'More Tools'>enter 'Android Data Backup&Restore'>choose 'Backup'. And it's time for you to pick which kinds of file to save. In this case, we'll tick them all and press on the button 'Backup'.
Tips to recover data: Click 'More Tools'>enter 'Android Data Backup&Restore'>choose 'Restore'.
Part Two: Transfer Files from Moto to PC with Android Manager
Android Manager offers ways to do Moto backup to computer and the backup files can be viewed when opening the folder, such as photos, videos, music, contacts, apps, etc.
Step 1. Download Program on PC
When you think this program is possible and you want to have a try, download it and enter the homepage. Your device's details will be shown as below.
Step 2. Back up Data with One Click
On the home page, click 'One-Click Backup' on the right side. You can see a pop-up comes and it allows you to choose the kind of data so the progressing bar will appear.
Part Three: Motorola Data Can Be Moved via Mobile Transfer
Mobile Transfer, which is well designed for communication between two mobile phones or between a phone and a computer, provides you with an easy one-click solution. Surely, you will know how to backup Motorola Data to PC via this help. (Also, you can recover the lost Android files with it by going to 'Super Toolkit'>'Restore'.) Download Mobile Transfer and have a try.
Step 1. Get the Phone Connected
Open Mobile Transfer and this interface will pop up. As you can see, four sections are contained. We need to choose 'Back Up Your Phone' in the color light blue. And then, you need a USB cable to plug the device in.
Step 2. Tick File Types You Want to Store and Back Them up
Your handset will be detected. When this is done, you can see the word 'Connected' and the name of it on the left. The 'Computer' on the right stand for where the backup is going to. And in the middle, there are some circles behind the items, which means that analysis is undergoing. After the software has finished that, the numbers of each file type will replace them. Tick 'Contacts', 'Text messages', 'Call logs' or whatever you like and press the button 'Start Copy' at the bottom. Waiting is all we need afterwards. (A box which says 'All selected files are backed up completely' will pop up at the end.)
So, this is the end of the guide. As you can see, it's obviously that using a tool is way better than doing it manually because the files are all well catergorized. Are there any details you don't understand? Leave your questions below. And share these useful methods on Facebook or Google+ if you want to.
Related Articles

- Transfer Photos from Android to Computer: It teaches you how to backup photos.
- Transfer Files Between Computer and Android: It shows you how to save and recover files.
- Export Android messages to Computer: It tells you how to save SMS to PC.
- Backup and Restore Sony Xperia Data: It shows you how to store and retrieve Sony data.